ChatGPT for Googleとは?設定と使い方
本ページはプロモーションが含まれています
今回は話題のチャットボット『ChatGPT』
その話題の『ChatGPT』をGoogleの検索エンジンに表示させる拡張機能
『ChatGPT for google』
について紹介します。
使い方や設定の仕方についても解説していきます。
ぜひ参考にしてみてくださいね!
ChatGPT for googleとは?

『ChatGPT for google』とはGoogleの検索エンジンにChatGPTの回答を表示させることができるブラウザの拡張機能です。
この拡張機能を使えばGoogleでいつも通り検索をするだけでChatGPTの結果も合せて表示してくれるのです。
わざわざChatGPTのサイト(OpenAIのサイト)にアクセスをしなくてもいいので便利です。
ChatGPT for googleのメリット
Googleで検索をすれば、いつも通り検索結果が下に出てきます。
そして、同時に検索結果の右側にChatGPTの回答が表示されます。
なので、Google検索をするかChatGPTに質問するか迷った時に一度の検索で済むのが利点です。
わざわざChatGPTにアクセスする必要がないので、気軽に使えるのがいいですね!
ChatGPT for googleのデメリット
まあデメリットというほどのことではないんですが、Google検索をする毎に同時にChatGPTに質問をしていることになるので、ChatGPTの履歴がめちゃくちゃ増えることです。
つまり、本家?のOpenAIのサイトのChatGPTにアクセスした際に左側に表示されるチャットの履歴が大量に保存されるということです。
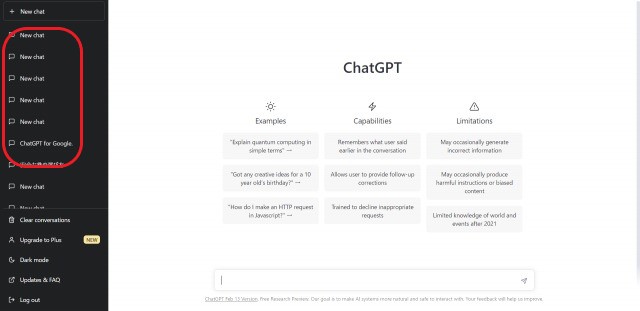
ちなみに、この画面の左側にある【Clear conversations】をクリックすれば履歴は消すことができます。
あと、このGoogleChromeの拡張機能をオフにしておいてChatGPTを使いたい時だけオンにするって方法もありますが、本来”常時オン”で使うのが拡張機能のメリットなはずなので、私はオンで使ってます。
GoogleChrome以外にも使える?
『ChatGPT for google』はその名前の通り、GoogleChromeのためのものですが、GoogleChrome以外にも、Firefox・MicrosoftEdgeにもインストールすることができるものもあるようです。
ChatGPT for googleの設定&使い方は?
ChatGPT for googleの設定の仕方
Chromeウェブストアにアクセスしインストールします。
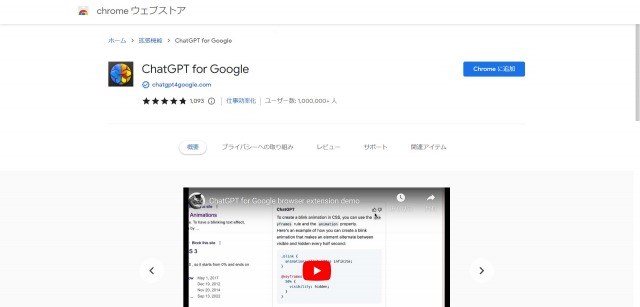
①『ChatGPT for Search Engines』の右側にある【Chromeに追加】をクリック
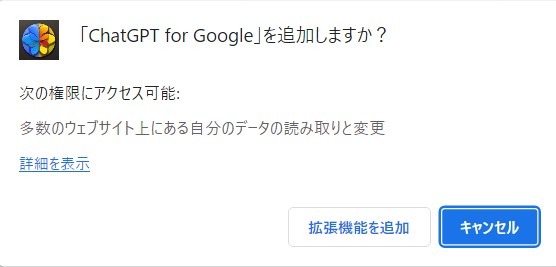
②小窓が出てきたら【拡張機能を追加】をクリック。
しばらくするとインストールが完了し、拡張機能が追加されます。

③続いてオプション画面になるので必要に応じて設定をします。
使用する言語やテーマなどの設定ができます。
特に変更するものがなければそのまま閉じても大丈夫です。
これでChatGPT for googleの設定は終わりです。
ChatGPT for googleの使い方

いつも検索するように検索窓にキーワードをいれます。
この時、最初からChatGPTへの回答を求めるような質問の場合はキーワードではなく質問を入力してもいいかと思います。
すると、通常の検索結果が下に出てきますが、同時に画面の右側にChatGPTの回答が出てきます。
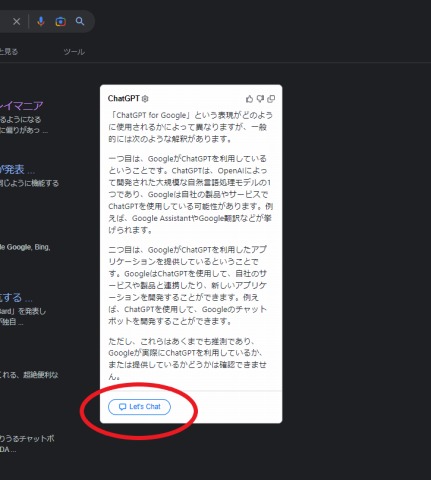
この時にChatGPTの小窓の左下にある【Let's Chat】をクリックすればChatGPTとチャット形式で質問ができるようになります。
ちなみにChatGPTを使う際にはOpenAIのアカウント登録をしていないと利用できません。
OpenAIアカウント登録の方法
『ChatGPT』を利用するには、アクセス登録をしなければいけません。
OpenAIのサイトにアクセス
■https://openai.com/blog/chatgpt/
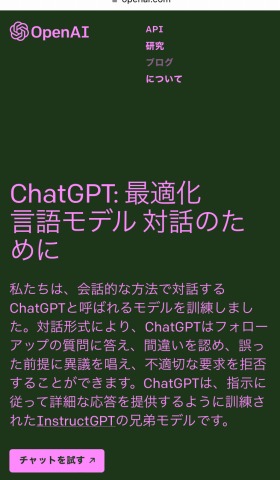
『チャットを試す』をタップし、OpenAIのサイトにアクセス
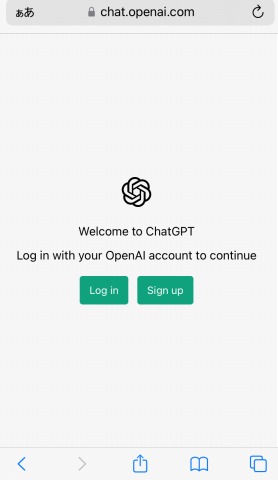
メールアドレスを入力
※GoogleアカウントやMicrosofアカウントを持ってる場合はそちらからでも作成可能です。
今回はメールアドレスを登録する場合で解説していきます。
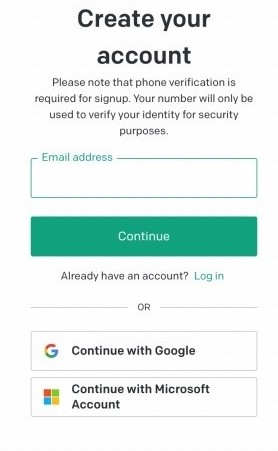
メールアドレスを入力し終えたら、パスワードを入力します。
8文字以上のパスワードを決めて入れていきます。
※登録したメールアドレス&パスワードは忘れないように!

メルアド&パスワードの入力が終わったら、【Continue】をタップします。
すると登録したメールアドレス宛にOpenAIからメールが届きます。
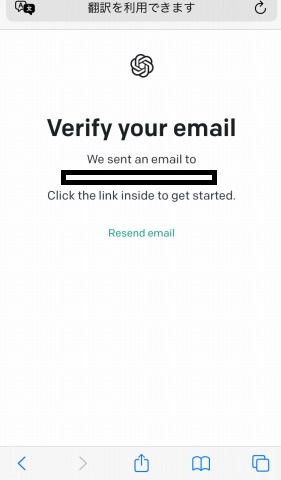
OpenAIからメールアドレスの有効性を確かめるための確認メールが届きます。
なので、もしPCメールをブロックしてる場合などは解除しておかないと受信できない場合があるのでご注意を!
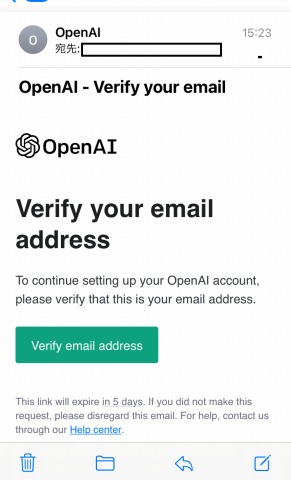
OpenAIから届いたメールを開き、下の緑色の欄の『Verify email address』をタップ
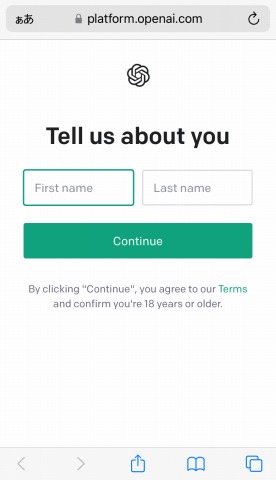
First nameに名前、Last nameに名字を入れて【Continue(続ける)】をタップ
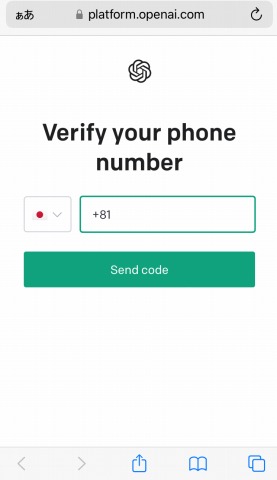
電話番号の入力画面になるので、+81の後に続けて電話番号を入力。
入力した番号にSMSでコードが送信されるので、固定電話ではなくSMSが受け取れる電話の番号を入力しましょう。

スマホ・iPhoneなどに6桁の認証コードが送られてきます。
届いたコードを入力。
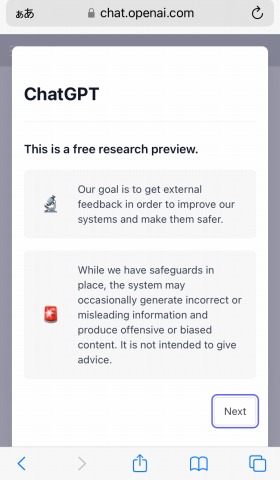
上記のような画面になるので
【Next(次へ)】をタップ
もう一度、同じ様な画面が出てくるので次へをタップ
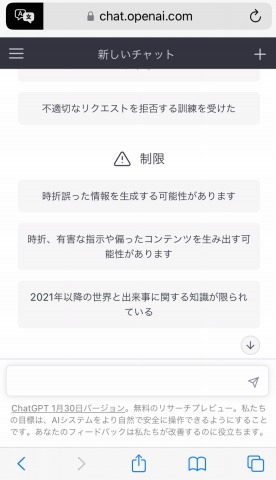
これでChatGPTにログイン完了です
ChatGPTを始めることができます。
まとめ
今話題のChatGPTをGoogleChromeで使う事のできる
『ChatGPT for Google』について紹介しました。
設定はChromeウェブストアにアクセスをしてChromeに追加ボタンをクリックするだけなのでとても簡単です。
使い方も通常のGoogleChromeでの検索をすれば、検索結果の右側にChatGPTの小窓が出てくるので、そちらで質問を続けるだけ!
とても簡単に利用することができます。
ChatGPTを使うにはOpenAIのアカウント登録が必要になりますが、そちらも簡単なのですぐに始めることができます。
今回は以上となります。
それでは興味のある方は参考にしてちょ!